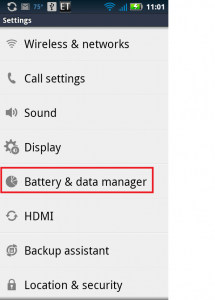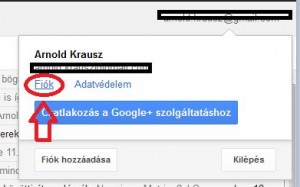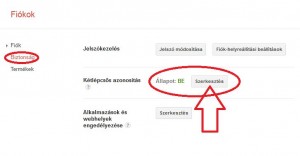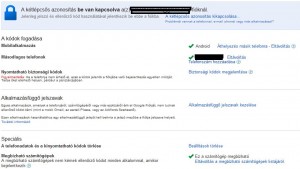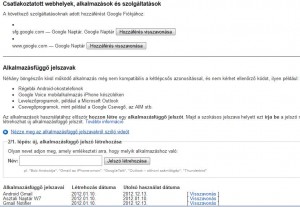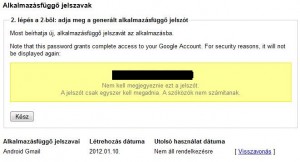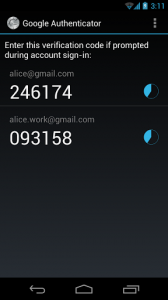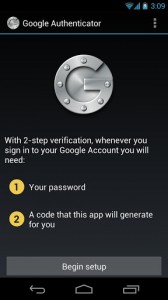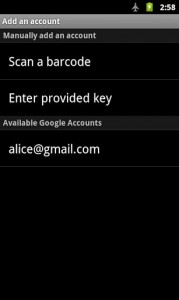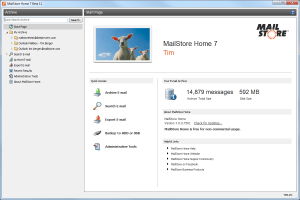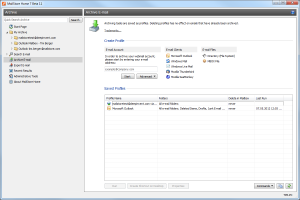Ezt a cikket azoknak írom akik több Windows-os számítógépet szeretnének elérni router (NAT) mögül. A biztonság kedvéért az egy gép elérését is leírom.
Szóval, egy gép elérése NAT (router) mögül.
Ehhez a következő lépéseket kell végrehajtani:
1. Az adott számítógépen be kell kapcsolni a távoli asztali elérést. Ennek feltétele az, hogy legalább egy jelszóval rendelkező fiók legyen a számítógépen.
XP esetében: “Saját gép” ikonk jobb klikk majd “Tulajdonságok” és “Távoli használat” majd a “Távoli asztal” felirat alatti jelölőnégyzetbe be kell kapcsolni a pipát. És OK!
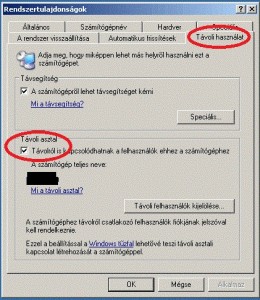
Windows 7 esetében: “Számítógép” ikonon jobb klikk és “Tulajdonságok” majd itt bal oldalon a “Távoli beállítások” és “Távoli használat”. Majd itt ki kell választani a “Távoli asztal” felirat alatt a középsőt jelölőt! (…bármely verzió… feliratos)
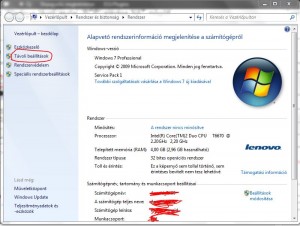
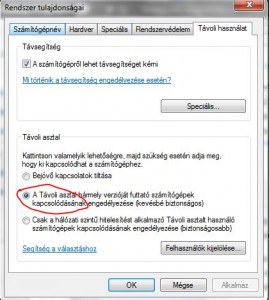
2. Ha ezzel megvagyunk be kell lépnünk a routerbe és meg kell keresünk a NAT menüpontot. Ez routerenként eltérő, így ezt ki-ki maga oldja meg, én a DD-WRT firmware-n mutatom be a beállítást. Most nem a router konfigurálásán van a hangsúly, hanem a NAT beállításának ELVÉN! Szóval DD-WRT-nél a NAT/QoS alatt kell a “Port forwarding” menüben ügyködnünk.
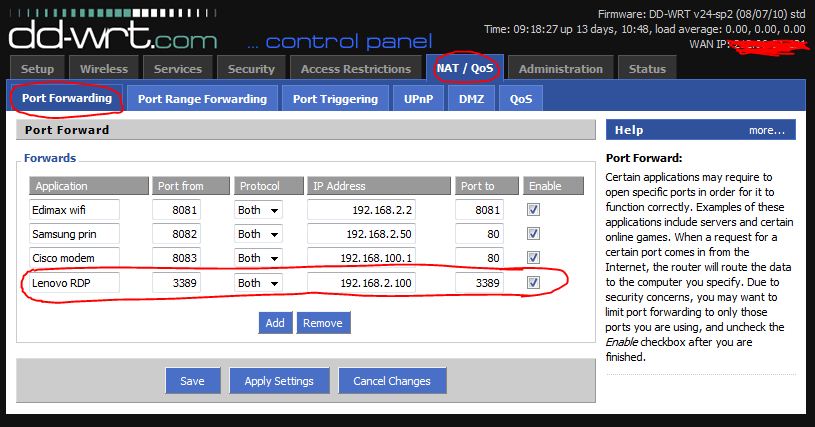
A legalsó sor az ami a beállítás. A név ami nálam “Lenovo RDP” bármi lehet, csak számunkra könnyíti meg a beállítás azonosítását. Viszont ami fontos, hogy a Windows RDP alapértelmezett portja a 3389 -es! Ezt jól jegyezzük meg, ha nem akarunk a Windows registry-ben turkálni, akkor a “Port to” (vagy a távoli számítógép portja amit el szeretnénk érni) mindig 3389-es legyen!
És itt jön a trükk, a “Port from” (bejövő port) az amit át kell állítani minden egyes géphez külön. Felvázolok egy 3 gépes példát (az IP címet mindenki a sajátjához igazítsa):
Application Port from Protocol IP address Port to
Gep1 3389 Both 192.168.2.11 3389
Gep2 3390 Both 192.168.2.12 3389
Gep3 3391 Both 192.168.2.13 3389
Ebből a példából jól látszik, hogy csak a bejövő porttal kell machinálni, a gép felé továbbítottal nem! Így nem kell a Windows alapértelmezett RDP portját újrakonfigurálnunk.
3. Ha ezzel is megvagyunk nincs más hátra mint tesztelni a távoli elérést. Ha nincs fix IP címünk, akkor dyndns vagy no-ip szolgáltatást kell igénybe vennünk. Erre most nem térek ki bővebben, majd írok erről is valamikor. Szóval tegyük fel, hogy van már dyndns-ünk vagy fix az IP címünk. Nincs más hátra mint megnyitni a “Távoli asztali kapcsolatot” (most Win 7-en mutatom be, XP esetében is szinte ugyan ez) és beírni a fix IP-t vagy a dyndns nevet. Továbbiakban dyndns-el mutatom be a folyamatot.


A két kép között az a különbség, hogy az elsőnél az alapértelmezett (a példa alapján a Gep1) számítógéphez fog kapcsolódni a program a 3389-es porton.
A második képen azt láthatjuk, hogy az a Gep2-höz fog kapcsolódni a 3390-es portot használva. Ehhez az kell, hogy a dyndns cím mögé kettősponttal a “Port from”-nál az adott géphez beállított portot írjuk be. Esetünkben a példában teszt.dyndns.org:3390
Ha létrejön a kapcsolat kérni fog a program egy felhasználói nevet és jelszót a hitelesítéshez. Ez az a név és jelszó ami az adott felhasználói fiókhoz tartozik, amit még az elején be kellett állítanunk. Ha mindent jól csináltunk, akkor ezzel a módszerrel akármennyi számítógépet elérhetünk távolról, még akkor is, ha router mögött vannak.