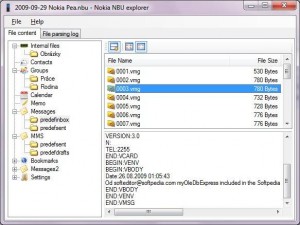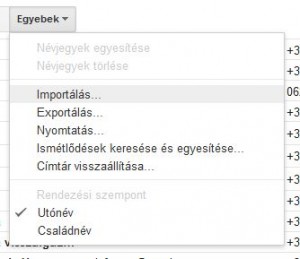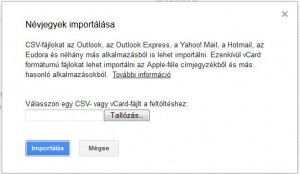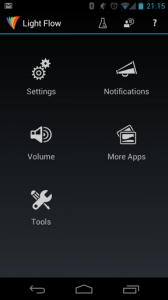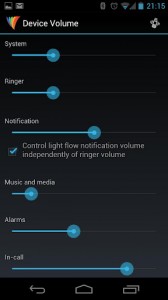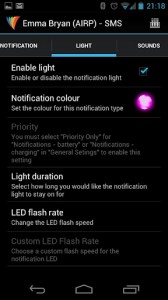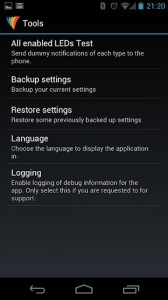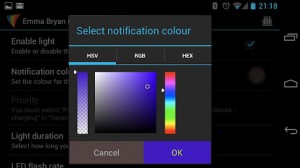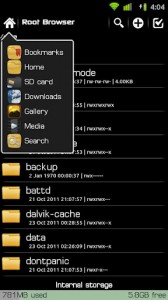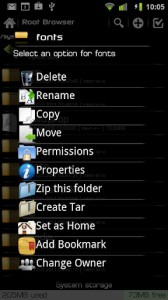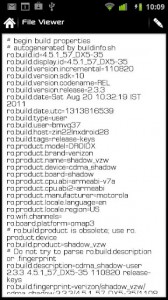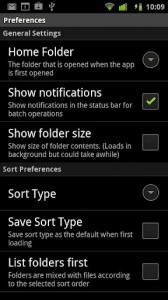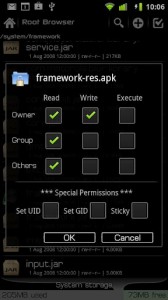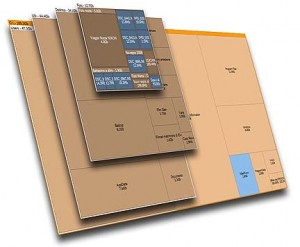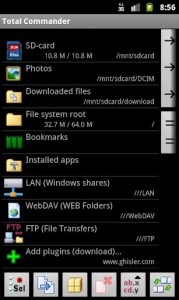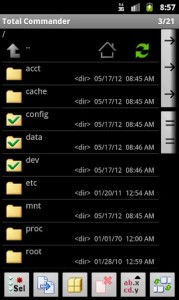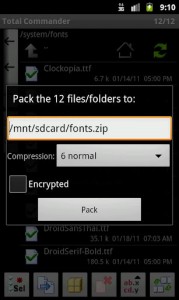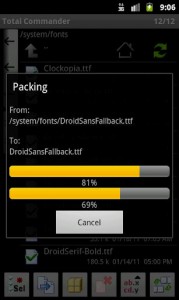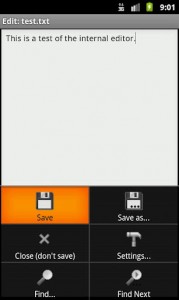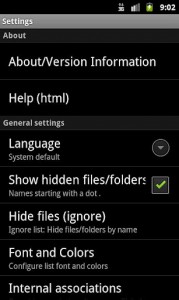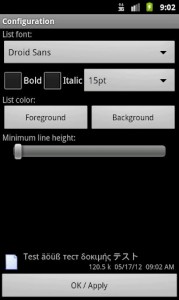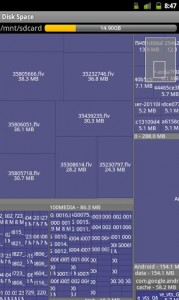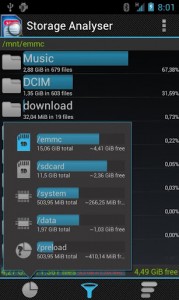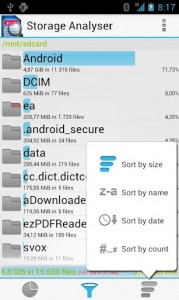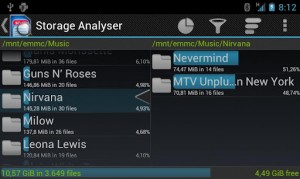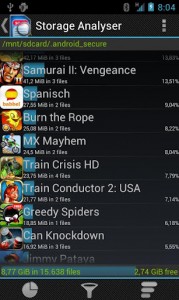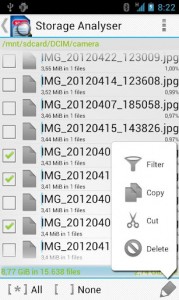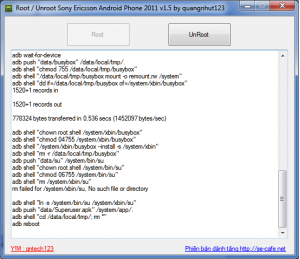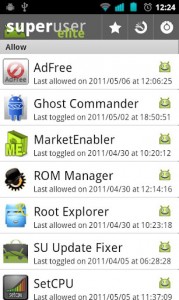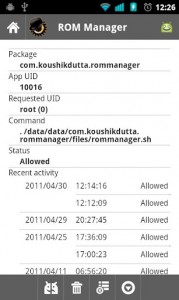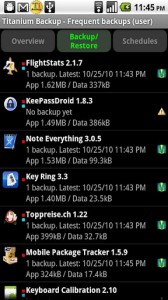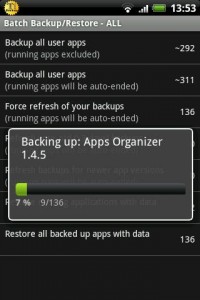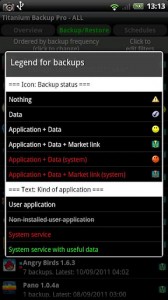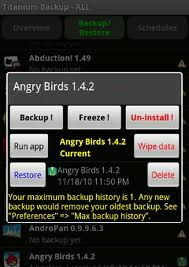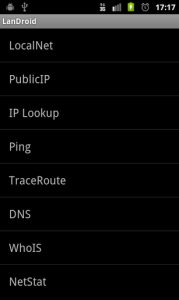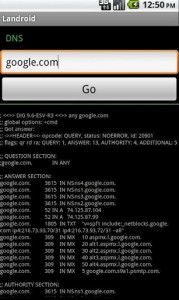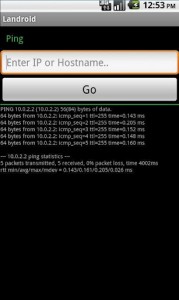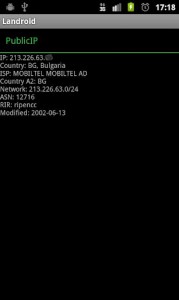Android ROOT-olás… Az igazsághoz tartozik, hogy ennek nem igazán vagyok híve annak ellenére, hogy informatikusként dolgozom (vagy pont azért?). Ez abból is látszik, hogy több mint fél éve megvan már a telefonom és csak pár napja rootoltam. És ennek oka sem a klasszikus “le akarom cserélni főzött romra a gyárit” volt, én csak el akartam távolítani a gyári alkalmazásokat amik tök fölöslegesen fogyasztották a rendszer erőforrásait. Jól körüljártam a témát és most megosztom a tapasztalataimat. Még annyi, hogy csak saját felelősségre csinálja mindenki, nekem a gyári szoftveres Sony Ericsson X10i 2.3.3-as rendszeremen működött, ennyi, máshol lehet, hogy lenne gubanc, nem tudom. Szóval csak óvatosan.
Kezdjük az alapoknál. Az, hogy root-olsz még nem jelenti azt, hogy a gyári rendszered lecserélődne, minden a gyári marad, csak lesz jogod leszedni a nem kívánt gyári progikat. Ezért nem is kell attól félni, hogy bári adatvesztés is történne, de a biztonság kedvéért persze én is mentettem és Ti is mentsetek le mindent ami fontos Nektek! Ez az első amit meg kell tenni! Ezt követően jöhet a ROOT.
A ROOT is ezer féle képpen történhet, olvastam annyi mindent, de csak egy szimpatikus megoldást találtam ami nem macerás és bárki által elvégezhető, a hőn áhított egy-klikk-root. És persze un-root is, mert szükség esetén akár vissza is lehet venni a rendszergazdai jogokat a rendszer védelme érdekében ha már leszedtük mindent és nem akarjuk, hogy maradjon a ROOT. Talán védettebb marad a rendszer ezáltal.
Szóval első lépésként le kell töltenünk egy progit ami ezt elvégzi. Én ezt itt találtam meg. One Click ROOT de ha törölnék az oldalt ide is feltöltöttem (és QR kóddal innen könnyebb is leszedni) 🙂
Az oldalamról a tárhelyszolgáltató kérésére időközben törölve lett a Root_Unroot_Sony_1.50.rar mert vírusként kezelte a rendszer.
Van egy weblap ahol az ilyen “vírusok” terjedését nyomon lehet követni, ezt az oldalt ezen a címen érhetitek el:
http://support.clean-mx.de/clean-mx/viruses.php?virusname=ANDROID/GetRoot.A
Az oldal alján a “Query” gombbal lefuttatja a lekérdezést amit már a link tartalmaz, a találati listában már ott is lesznek az weblapok (az URL oszlopban közvetlen link van a fájlhoz, klikk rá a letöltéshez) ahol a fájl még megtalálható. Mindenki csak saját felelősségére töltse le és használja!
És ezeken a telefonokon működik (a szoftver készítője szerint – én nem tudtam mindegyiken tesztelni):
Sony Xperia X10 (GingerBread firmware)
Sony Xperia Arc (4.0.2.A.0.42)
Sony Xperia Arc S
Sony Xperia Play [R800i/R800x]
Sony Xperia Ray (a 4.0.2.A.0.62-es firmware már nem root-olható vele, csak alatta) – frissítve: 2012.05.20. Több infó itt: http://talk.sonymobile.com/thread/32274
Sony Xperia Neo
Sony Xperia Mini
Sony Xperia Mini Pro
Sony Xperia Pro
Sony Xperia Active
Live with Sony Walkman (WT19i/WT19a)
NTT Docomo Xperia ARCO SO-02C
Samsung Galaxy S2 [GT-i9100/GT-9100P]
Samsung Galaxy S II for T-Mobile (SGH-T989)
Samsung Galaxy S II for AT&T (SGH-I777), Skyrocket (SGH-i727)
Samsung Galaxy S II LTE Rogers Canada (SGH-I727R), Android version 2.3.5, Baseband version I727RUXKJ7
Samsung Galaxy S II Epic 4g Touch
Samsung Galaxy S2 HD LTE (SHV-E120S)(korea)
Samsung Galaxy i9100G
Samsung Galaxy S [i9000B] & [i9000 2.3.3 (PDA I9000BOJV8, Phone I9000XXJVO, CSC I9000GDTMJV7) and german T-Mobile branding]
Samsung Galaxy S Plus (GT-I9001) OS 2.3.3 and 2.3.6 (I9001ZSKP6)
Samsung Galaxy Mini GT-S5570 (GB only)
Samsung Galaxy Mini Pro i5510
Samsung Galaxy W [i8150]
Samsung Galaxy Y
Samsung Galaxy Tab [P1000] (2.3.3 firmware), [P1000N]
Samsung Galaxy Note [N7000]
Samsung Galaxy Player YP-G70 2.3.5 (GINGERBREAD.XXKPF)
Samsung Galaxy Ace (2.3.3, 2.3.4 firmware)
Samsung Nexus S [i9023] (2.3.6)
Samsung Nexus S 4G 2.3.7
Samsung Galaxy Nexus S [i9020] (2.3.6)
Samsung Exhibit (SGH-T759)
Samsung Exhibit 4G (SGH-T759) (2.3.3) Build UVKE8
Samsung Captivate i897 UCKH3
Motorola Milestone 3 [ME863 HK]
Motorola XT860, Bell XT860
Motorola Defy+
Motorola Droid X sys ver 4.5.605 w/ gingerbread
Motorola Droid X2 (2.3.4) Sys ver 1.3.380.MB870.Verizon.en.US Build 4.5.1A-DTN-150-30
Motorola XT883 (China Telecom)
Motorola XT862 (Verizon Droid3)
Motorola DROID RAZR
Nexus One (2.3.6 stock)
LG Revolution
Vizio VTAB1008 Tablet
Huawei IDEOS U8150 (2.2)
Nos, második lépésként le kell tölteni a Sony PC Companion-t és telepíteni (a driverek miatt) és engedélyezni kell a “Beállítások/Alkalmazások/Ismeretlen források”-at és a “Beállítások/Alkalmazások/Fejlesztés/USB-hibakeresés”-t. Ezt követően USB kábellel csatlakoztatni kell a telefont a géphez. Ekkor nem szabad semmit megnyomni (csak a “Töltés” gombot ha kijön, az “Háttértár módot” TILOS!) és meg kell várni, hogy minden driver feltelepüljön.
Harmadik lépésként ki kell csomagolni a RAR-t egy mappába és elindítani onnan a Root_Unroot_Sony.exe fájlt. Ezt kell látnunk majd:

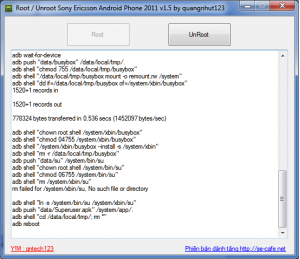
Negyedik lépésben nincs más dolgunk mint megnyomni a ROOT gombot, ha minden rendben lefutott a telefon újraindul és újraindulás után fel lesz telepítve a “Superuser.apk” program amivel a szoftverek ROOT jogát lehet felügyelni majd. Ha ez a program nincs fent akkor valami nem jött össze és nem lett ROOT jogunk. Érdemes ebben az esetben megismételni a folyamatot mert lehet, hogy egy driver nem ment fel rendesen vagy a root program nem futott le rendben.
Most már, hogy ROOT-ok lettünk még kell legalább két program a Superuser mellé, hogy azt csináljunk amit akarunk. Az egyik a Root Browser Lite (update 2012.07.16. Root Browser Lite használata leírva itt egy kis példával! Bár most már érdemesebb helyette a Total Commandert használni) a másik a Titanium Backup ROOT. Most mi csak a Titanium Backup-al foglalkozunk majd, mert törölni akarunk de jó ha ismerjük és feltesszük a másik programot is. Amikor elindítjuk a Titanium Backup progit root jogot fog kérni amit a Superuser program fog megadni, feltéve, hogy engedélyt adunk rá, de most adunk mert azt akarjuk 🙂
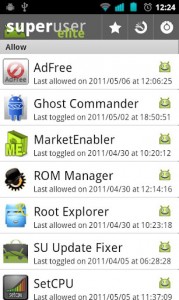
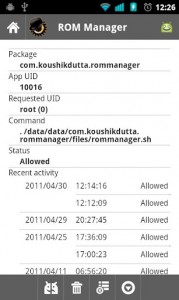
Ha elindult a Titanium Backup Root akkor nincs más dolgunk mint kiválasztani a törölni kívánt fájlokat. Itt találtok egy listát azokról a programokról amiket szabad és amiket nem törölni: http://forum.xda-developers.com/showthread.php?t=1193004
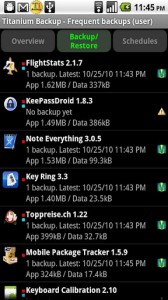
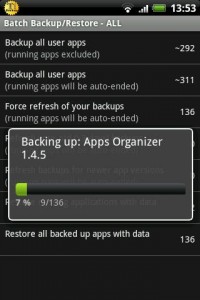
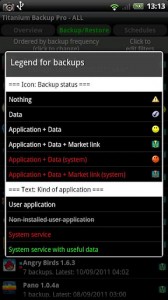
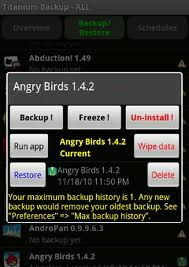
A 4. Titanium Backup képen láthatjátok azt amikor már van egy sikeres mentés a programról és kész az eltávolításra. Mindenképp mentsétek a programokat uninstall előtt, mert ha gond lenne akkor vissza tudjátok állítani azokat és amúgy is a mentés a memóriakártyára történik. Nálam nagyjából 32 Mb-ot foglal el az összes általam leszedett program, a gyári 8 Gb-os kártyát figyelembe véve ez nem sok hely. Szóval megvan a mentés akkor már csak Un-Install! és kész is! A következő programokat szedtem le az X10i-m ről és semmilyen káros hatással sem volt ez a rendszerre, ellenben érezhető lett a gyorsulás és a RAM használat is csökkent. Nekem volt egy olyan bajom, hogy 4-5 nap után a Timescape szervize 22 Mb-ra hízott, pedig én nem is használtam a Timescape widgeteket, csak maga a szoftver futtatott egy szervizet a háttérben biztos ami biztos… Hát nekem ez azért nem kell… Másik a Facebook vackok, nekem az sem kell, nincs még fészbúkom sem… Úgyhogy mire a lent említett listán található minden progit letávolítottam a RAM használat nagyjából 30-40 Mb-al csökkent. Még egyszer mondom, a RAM használat! Szóval a biztonságosan eltávolíthatók programok listája amiket az X10i-ben a Titanium Backup mutat gyári szoftver esetén (a verziószámok eltérhetnek):
Eseményfolyam-motor 0.9.2
Chinese keyboard 3.0.13
Facebook 1.5.2
Facebook beállítása 1.0.1
Facebook CalendarSync 1.0.1
Facebook extension 0.9.2
Facebook Notification Publisher 1.0
Google Keresés 1.3.3.247963
Hangtárcsázó 2.3.3
Hírek és időjárás 1.3.04
Music Likes 1.0.3
Médiakereső 1.0.3
POBox Touch 4.0 – Japán billentyűzet
Sakura 1.0 – Japán billentyűzet skin
Sony Ericsson Facebook 1.0
Store 1.8.1
Timescape 0.9.6
Timescape alk.felület 3.0.1
Timescape leg. wrapper 1.3.0
Touchnote 2.08.00.24
TrackID 3.30.18
Twitter bővítmény 0.9.2
Voice Search 2.1.4
Wisepilot 4.5
Woody 1.0 – Japán billentyűzet skin
Ha mindent eltávolítottunk amit a fenti listán van indítsuk újra a telefont. Ha elégedettek vagyunk az eredménnyel akkor akár UN-ROOT-olhatjuk a készülékünket, de meg is hagyhatjuk a root jogot, hogy később még esetleg hasznát vegyük neki. De mindenki csak saját felelősségére mint írtam és úgy hogy legalább egy mentés csinál a fontos adatokról!
![]()
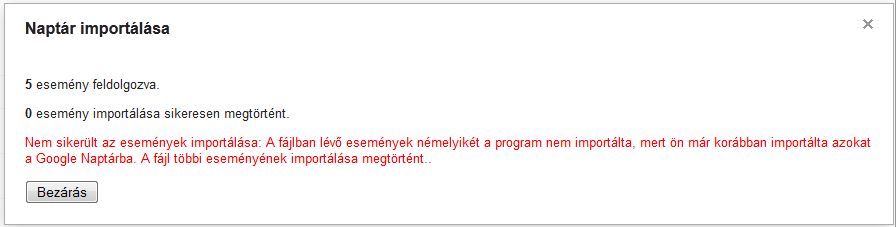
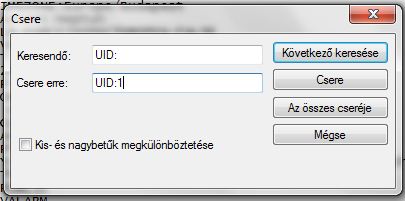
![]()
![]()